EVP Verwaltung
Die Lizenzverwaltung ermöglicht, bestehende Lizenzen von Maschinen anzusehen, Lizenzen zu bestellen und auf Maschinen einzuspielen.
Die Lizenzverwaltung ist über den Hauptmenü-Punkt (1) und den Nebenmenü-Punkt (2) erreichbar.
Lizenzen verwalten
Auf den Maschinen bestehende Lizenzen können unter dem Nebenmenü-Punkt auf der linken Registerkarte (4) aufgerufen werden.
Hier kann auch eine Bestelldatei mit Neubestellungen, Verlängerungen und Abbestellungen erzeugt werden.
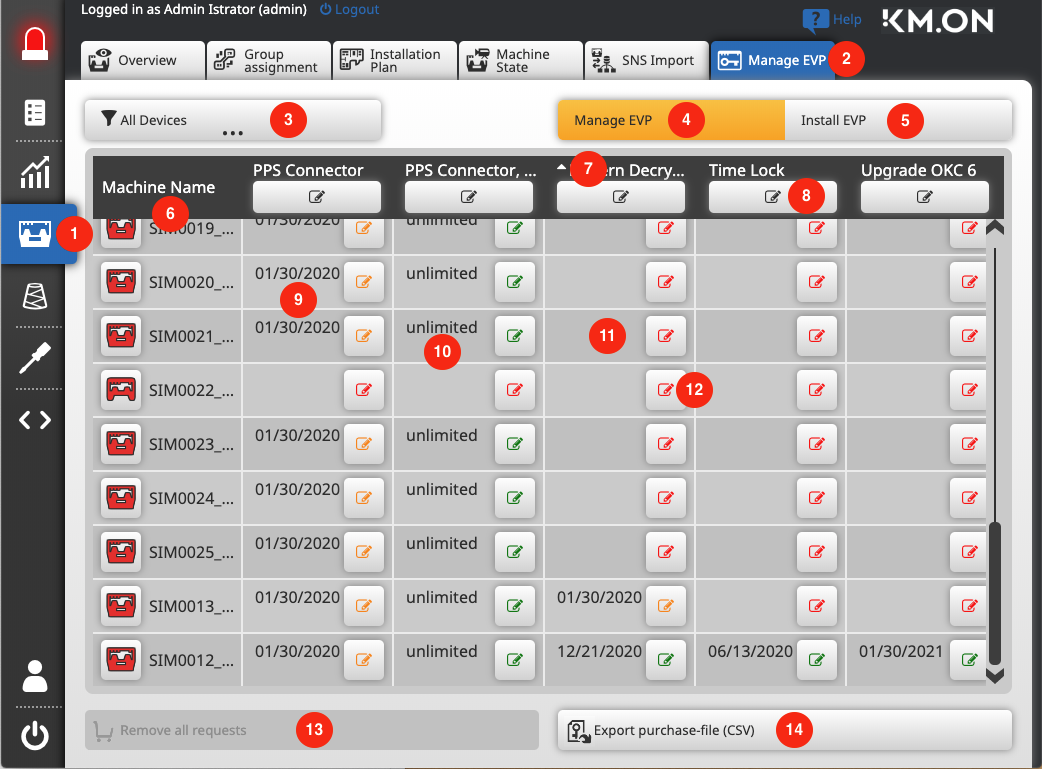
Lizenzen ansehen
Die Seite (4) zeigt eine Tabelle mit Maschinen und ihren Lizenzen.
Über der Tabelle gibt es einen Knopf zum Öffnen des auch aus anderen Ansichten bekannten Filter-Dialogs (3).
Mit Hilfe des Maschinen-Filters kann die Ansicht auf die für eine Aufgabe relevanten Maschinen reduziert werden.
In der ersten Spalte der Tabelle sind die Maschinennamen aufgelistet (6).
In den folgenden fünf Spalten zeigt die Tabelle die fünf verfügbaren Lizenztypen (7) an.
In den entsprechenden Zellen der Tabelle stehen, sofern vorhanden, die Ablaufdaten (9).
Diese sind Tag genau, wobei es auch einen Eintrag "unbegrenzt" (10) gibt.
Falls eine Maschine eine Lizenz nicht hat, ist nichts angegeben (11). Ebenso ist nichts angegeben, falls eine Maschine einen Lizenztyp gar nicht kennt.
Des Weiteren befindet sich in den Zellen neben einem eventuell vorhandenen Ablauf-Datum ein Knopf zum Öffnen eines Bestell-Dialogs (12). Dieser Knopf wird nur angezeigt, sofern die Maschine den entsprechenden Lizentyp kennt, egal ob sie eine gültige, eine abgelaufene oder gar keine Lizenz diesen Typs hat. Nur wenn die Maschine den Lizenztyp nicht kennt (ältere Maschinen ohne Software-Update), wird der Knopf nicht angezeigt.
Das Symbol im Bestell-Knopf (12) kann drei Farben annehmen:
- Rot bedeutet, dass die Lizenz abgelaufen oder nicht vorhanden ist.
- Orange bedeutet, dass die Lizenz in den nächsten 100 Tagen abläuft.
- Grün bedeutet, dass die Lizenz länger als 100 Tage gültig ist (Bezugsdatum beim Erstellen dieses Beispiels war der 22.01.2020).
Die Tabelle kann nach dem Ablaufdatum eines Lizenztyps sortiert werden. Dazu muss in die Tabellenüberschrift (7) geklickt werden.
Es kann aufsteigend und absteigend sortiert werden. Die Sortierreihenfolge wird durch einen kleinen Pfeil in der Überschrift symbolisiert. Einmal klicken bedeutet aufsteigend sortieren (Pfeil hoch, späteres Ablaufdatum unten), zweimal klicken bedeutet absteigend sortieren (Pfeil runter) und dreimal klicken stellt den ursprünglichen Zustand wieder her.
Maschinen nach Lizenzen filtern
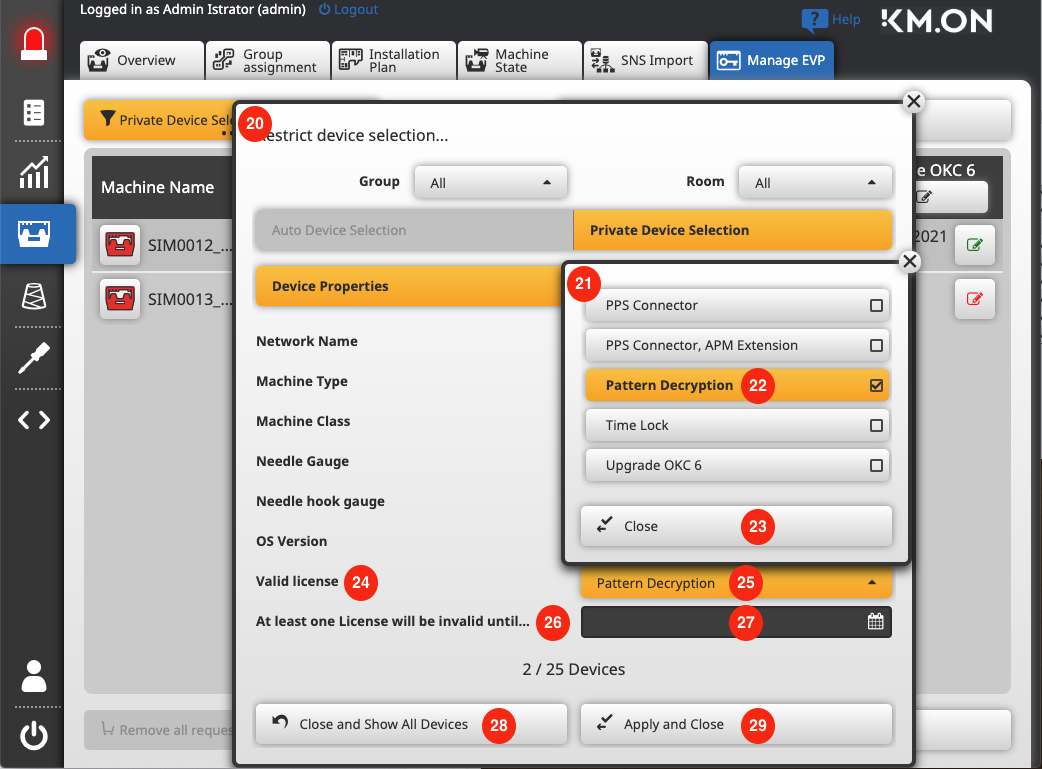
Der Maschinenfilter ist auch von anderen Seiten des PPS bekannt.
Im Kontext der Lizenzverwaltung sind insbesondere zwei Lizenz bezogene Filter interessant: Filtern nach gültigen Lizenzen und Filtern nach ablaufenden Lizenzen.
Nach Drücken des Filterknopfes (3) öffnet sich der Filterdialog (20).
Zum Filtern nach gültigen Lizenzen (24) werden nach Drücken des Auswahlknopfes (25) alle möglichen Lizenztypen in einem Sub-Dialog (21) angezeigt.
In diesem Sub-Dialog können mehrere Lizenztypen ausgewählt werden (22).
Diese Auswahl ist einschließend (Vereinigung der Ergebnisse, logische ODER Verknüpfung), d.h. es werden alle Maschinen angezeigt, die für den einen ODER die anderen ausgewählten Lizenztypen eine gültige Lizenz haben.
Im Hintergrund wird die Maschinenanzeige während der Auswahl bereits gefiltert.
Nach Bestätigen (23) der Auswahl schließt der Sub-Dialog. Nun können weitere Filterkriterien gesetzt werden.

Im obigen Beispiel wurde nach Pattern Decryption (22), (30) gefiltert.
- Es gibt zwei Maschinen, die eine gültige Lizenz haben (Bezugsdatum beim Erstellen dieses Beispiels war der 22.01.2020).
- Im ersten Bild ist ersichtlich, dass die übrigen Maschinen keine Lizenzen für Pattern Decryption haben, da die Felder leer sind (11).
Zum Filtern nach ablaufenden Lizenzen (26) wird über die Datumsauswahl (27) ein Datum eingegeben.
- Gefiltert werden alle Maschinen, bei denen für mindestens einen Lizenztyp die Lizenz bis zu diesem Datum abgelaufen ist.
- Wenn das aktuelle Tagesdatum eingetragen wird, werden also alle Maschinen angezeigt, bei denen eine Lizenz abgelaufen ist.
Alle Filterkriterien sind ausschließend untereinander verknüpft.
- Schnittmenge aller Ergebnisse, logische UND-Verknüpfung
- Alle Maschinen, für die das eine Kriterium UND die anderen Kriterien erfüllt sind, erscheinen.
Der Übernehmen und schließen Knopf (29) schließt den Filterdialog.
Die Filterkriterien werden pro Benutzer für diese Seite gespeichert.
Der Schließen und alle Geräte zeigen Knopf (28) setzt alle Filterkriterien zurück.
Lizenzen bestellen
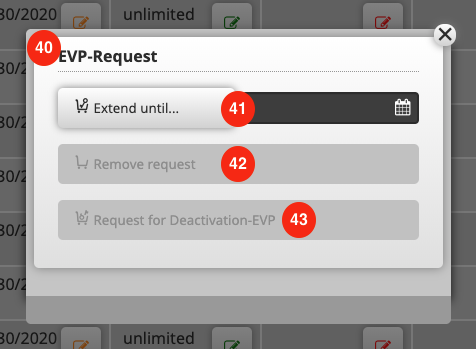
Nach Drücken des Bestell-Knopfes (12) öffnet sich ein Bestell-Dialog (49).
Jede Lizenztyp-Spalte hat im Kopf ebenso einen Knopf (8) zum Öffnen desselben Bestell-Dialogs.
Der Unterschied ist, dass im ersten Fall der Dialog nur für eine Maschine und im zweiten Fall für alle geeigneten Maschinen gilt.
Berücksichtigt werden alle Maschinen, die diesen Knopf in der Tabelle auch in den Zellen diesen Lizenztyps anzeigen, also diesen Lizenztyp kennen. In beiden Fällen gelten die Eingaben im Bestell-Dialog für jeweils einen Lizenztyp.
Der Bestell-Dialog bietet je nach Kontext drei Möglichkeiten:
- Lizenz verlängern (41)
Dazu ein in der Zukunft liegendes Datum eintragen und anschließend den Knopf Verlängern bis... drücken. - Anforderung entfernen (42)
Sofern bereits eine Bestellung eingetragen wurde, kann diese über diesen Knopf wieder entfernt werden. - Deaktivierungs-EVP anfordern. (43)
Sofern eine gültige Lizenz vorhanden ist, kann eine Deaktivierung angefordert werden, z.B. wenn die Maschine außer Betrieb genommen werden soll.
Nach jeder Betätigung eines Knopfes im Bestell-Dialog wird der Dialog geschlossen und die Eingabe in die Tabelle übernommen.
Mit dem Knopf Alle Anforderungen entfernen (13) unterhalb der Tabelle können alle Eingaben rückgängig gemacht werden.
Bestelldatei erstellen
Mit dem Knopf Bestelldatei exportieren (CSV) kann eine CSV-Datei mit den eingegebenen Daten generiert werden (14).
Lizenzen installieren
Der Inhalt von Lizenzdateien kann unter dem Untermenü-Punkt (50) in der rechten Registerkarte (51) angesehen werden.
Hier ist auch das Einspielen von Lizenzdateien auf Maschinen möglich.
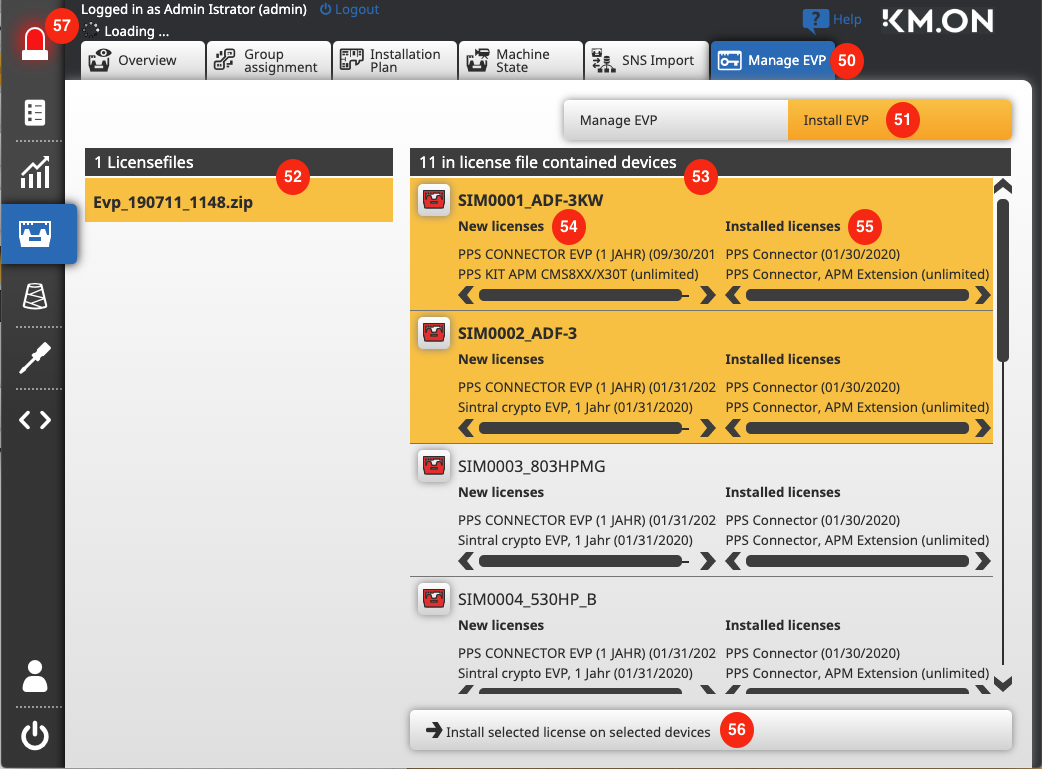
Lizenzdateien ansehen
Die Seite zeigt auf der linken Seite eine Liste mit vorhandenen Lizenzdateien (52) und auf der rechten Seite eine Tabelle mit Maschinen und ihren Lizenzen (53).
Angezeigt werden alle Lizenzdateien, die in dem in der Konfiguration genannten Verzeichnis liegen.
Die Konfiguration dieses Verzeichnisses befindet sich unter / / / . Der Default ist \\<PpsServerName>\McFiles\MCOSUpdate\EVP
Sobald eine Lizenzdatei in der Liste (52) selektiert ist (nur Einfachselektion möglich), werden in der Tabelle auf der rechten Seite (53) alle Maschinen aufgelistet, die in der Datei genannt sind.
Zu jeder Maschine werden die in der Datei verfügbaren Lizenzen (54) und die auf der Maschine bereits installierten Lizenzen (55) angezeigt.
Lizenzen zuordnen
Der Benutzer kann anhand der Gegenüberstellung von verfügbaren (54) und installierten (55) Lizenzen entscheiden, ob er die Lizenzdatei (52) mit ihren verfügbaren Lizenzen auf einzelnen Maschinen einspielen möchte.
Dazu muss die Maschine mit einem Klick selektiert werden. Eine Mehrfachselektion ist auch möglich.
Lizenzen auf Maschinen installieren
- Keine Maschine selektiert
- Schaltfläche Selektierte Lizenz auf allen Maschinen installieren (56) wird angeboten.
- Damit senden Sie die Lizenzdatei per Knit-Ftp an alle Maschinen.
- Eine oder mehrere Maschinen selektiert
- Schaltfläche Selektierte Lizenz auf selektierten Maschinen installieren (56) wird angeboten.
- Damit senden Sie die Lizenzdatei nur an die selektierten Maschinen.
- Dieser Vorgang läuft im Hintergrund.
Im Falle von Fehlern bei der Übertragung erscheinen Meldungen im Meldungsbereich (57).