So sichern Sie die PPS-Datenbank
Die PPS Server Suite installiert mit der SKR3-Software auch ein Tool, um den automatischen Livebackup zu konfigurieren. Das Tool starten Sie über das Kontextmenü des grünen Administrations-Icon (Skr Tray Icon) im rechten Bereich der Statusleiste von Windows.
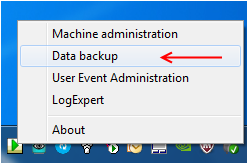
Alternativ können Sie auch über Windows Start Knopf\Alle Programme\Stoll PPS\Data Backup Administration das Programm starten.
Da das Programm Administrationsrechte benötigt, werden Sie von Windows gefragt, ob Sie diese gewähren möchten. Bitte bestätigen Sie den Hinweis mit Ja.
Der Livebackup sichert im Hintergrund die komplette PPS-Datenbank und vervollständigt permanent den Backup mit den aktuellen Änderungen während des Tages.
Die Datenbank enthält alle Daten des PPS:
- Auftragsinformationen und Benutzer
- Maschinen, Maschinentypen, Raumpläne, Gruppen,
- Administrative Einstellungen von SKR3
- Alle Meldungen und Events der Maschinen
- Nicht enthalten sind:
- Daten im SNS
- Dateien aus dem PPS-Pfad
- Logdateien des SKR3
So richten Sie den Backupdienst ein:
- 1
- Erstellen Sie ein Verzeichnis auf einem externen Datenträger, der nicht im PPS-Server PC eingebaut ist.
Erreichbar über das Netzwerk oder über einen USB3.0-Port. - 2
- Konfigurieren Sie die Sicherheitseinstellung für diesen Ordner und gewähren Sie dem lokalen Benutzer _Skr2DbUser Schreib-\Leserechte auf diesen Ordner.
- 3
- Öffnen Sie im Explorer das Kontextmenü auf diesem Ordner.
- 4
- Öffnen Sie den Dialog Eigenschaften.
- 5
- Öffnen Sie den Tab Sicherheit.
- 6
- Klicken Sie auf den Knopf Bearbeiten, dann auf Hinzufügen und geben _Skr2DbUser ein.
- 7
- Im anschließenden Dialog setzen Sie den Haken bei den Berechtigungen auf Ändern und bestätigen alle Fenster mit OK.
- 8
- Stellen Sie sicher, dass dieses Laufwerk rund um die Uhr verfügbar ist.
- 9
- Richten Sie in der Domäne oder auf dem Backup-Server einen Benutzer _Skr2DbUser mit dem Passwort ein, das Sie während der Installation des PPS\SKR3 angegeben haben.
Default ist Yaq#12345 - 10
- Öffnen Sie im Explorer das Kontextmenü auf diesem Ordner
- 11
- Wählen Sie .
- 12
- Geben Sie oben im Eingabefeld _Skr2DbUser ein und klicken Sie auf Hinzufügen.
- Im Fenster darunter erscheint der Eintrag _Skr2DbUser.
- 13
- Stellen Sie in der Spalte den Eintrag von auf um und klicken Sie anschließend auf Freigabe.
- 14
- Richten Sie auf gleichem Wege auch für den Benutzer, der am PPS-Server PC angemeldet ist, Leseberechtigung ein. Andernfalls wird es nicht möglich sein, im Tab Restore backup den aktuellen Stand des Backups zu sehen oder das Verzeichnis z.B. über den Ordner-Suchknopf … aufzulisten.
Hinweis:
Die Fehlermeldung ist grundsätzlich mit Cancel zu quittieren.
- 15
- Nach Korrektur der Berechtigung die Einstellungen erneut mittels Apply settings ausführen. Verwenden Sie OK nur dann, wenn Sie davon ausgehen, dass das Programm die Berechtigung nicht korrekt ermitteln konnte.
- Der Backup-Ordner ist angelegt und wurde mit Berechtigungen versehen.
- 16
- Geben Sie das Verzeichnis im Feld an oder suchen Sie es über den Ordner-Suchknopf ….
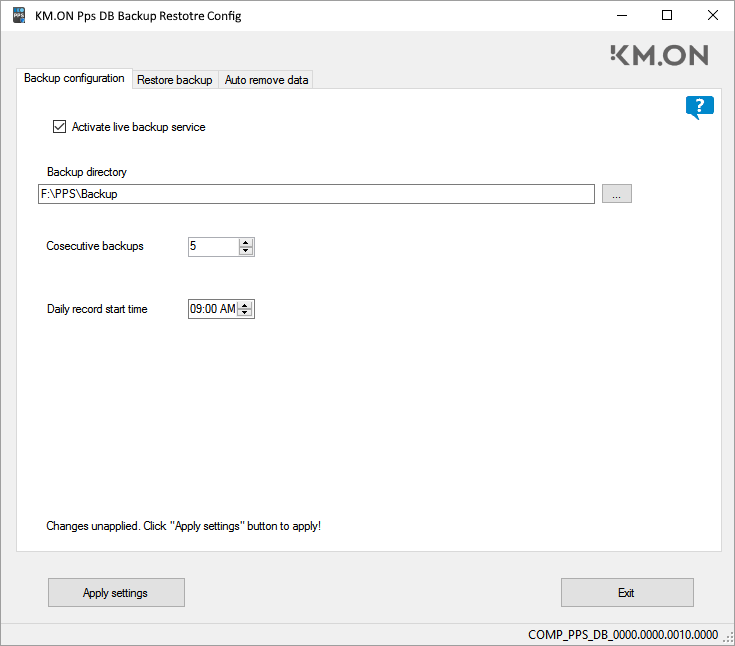
- 17
- Setzen Sie nun den Haken auf .
- Jeden Tag wird zum festgelegten Zeitpunkt, der in eingetragen ist, ein neuer Backup erstellt. Zu Beginn des Backups wird ein Base Backup erstellt, der etwas CPU-Leistung und Speicherplatz beansprucht. Zu diesem Zeitpunkt wird auch die SNS Datenbank mit gesichert. Zur Sicherheit können Sie hier eine Zeit einstellen, in der weniger Betrieb herrscht, etwa eine freie oder reduzierte Schicht z.B. in der Früh um 02:00 Uhr.
- Die Backups werden rollierend erstellt. Jeden Tag beginnt ein neuer, bis die Anzahl der aufeinander folgenden Backups, die in eingestellt ist erreicht ist. Danach werden ältere Backups ersetzt. Der Default für die Anzahl Backups ist 5.
- Mehrere Backups zu haben ist vorteilhaft, falls, z.B. durch einen Schaden der PPS-Festplatte, das aktuelle Backup unbrauchbar ist. Mit Backups vom Vortag steigt die Wahrscheinlichkeit, das PPS wieder herstellen zu können und die Daten der Maschinen zu behalten.
- Sehen Sie auf der Sicherungsplatte ausreichend Platz für diese Anzahl an Backups vor. Mit der Zeit wird Ihr Datenbestand wachsen. Überprüfen Sie in regelmäßigen Abständen den freien Speicher.
- 18
- Wenn Sie Änderungen getätigt haben die noch nicht angewandt wurden, erscheint unten der Hinweis: .
- 19
- Klicken Sie dann auf Knopf Apply settings.
- Das Programm überprüft, ob es auf dem angegebenen Ordner Schreibberechtigung hat und gibt im Fehlerfall eine Meldung aus.
- 20
- Überprüfen Sie die Berechtigung auf dem Ordner, sonst wird kein Backup erstellt.
- Der Backup-Dienst wird nun umgehend einen Backup erstellen.