Administración del EVP
La administración de licencias permite ver licencias existentes de máquinas, encargar licencias e importarlas en las máquinas.
La administración de licencias puede ser accedida a través del elemento de menú principal (1) y el elemento secundario (2).
Administrar licencias
Las licencias existentes en las máquinas se pueden acceder por el elemento de menú secundario en la pestaña izquierda (4).
Acá también se puede generar un archivo de pedido con nuevos pedidos, prolongaciones y cancelaciones.
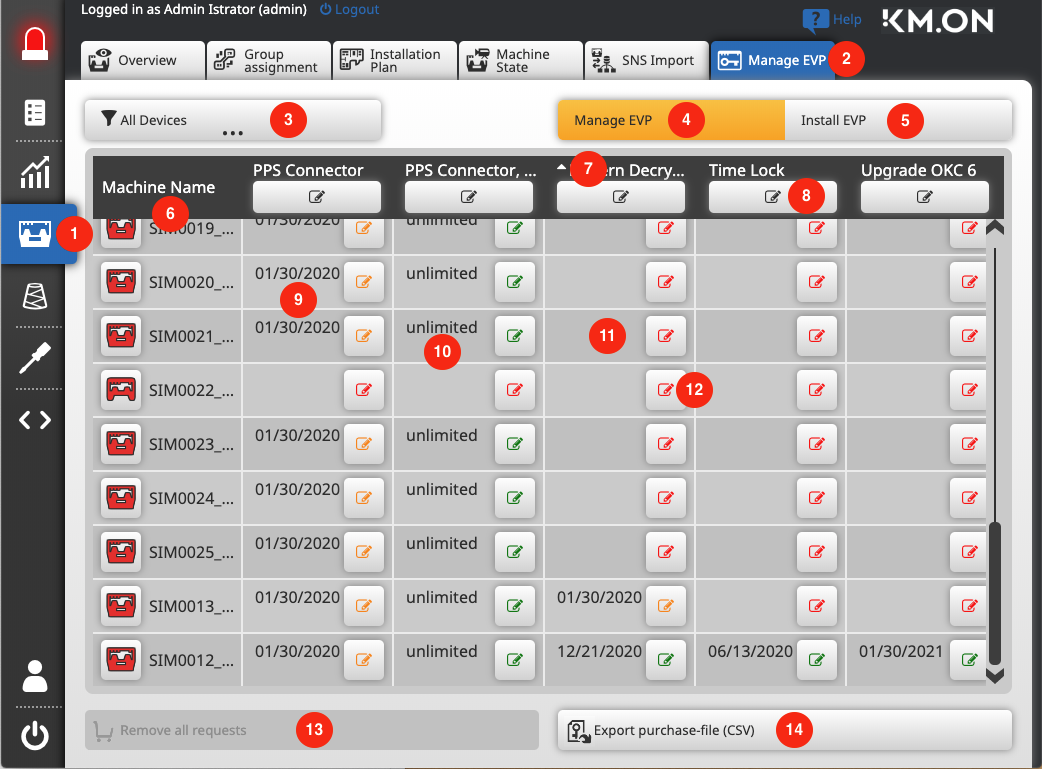
Ver licencias
La página (4) muestra una tabla con máquinas y sus licencias.
Encima de la tabla hay un botón para abrir el diálogo de filtro (3) que ya es conocido de otras vistas.
Con la ayuda del filtro de máquinas es posible reducir la vista a las máquinas relevantes para una tarea.
En la primera columna de la tabla están listados los nombres de las máquinas (6).
En las próximas cinco columnas la tabla muestra los cinco tipos de licencias disponibles (7).
En las celdas correspondientes de la tabla están las fechas de vencimiento (9), si las hubiera.
Estos son al día exactos, aunque también hay una entrada "ilimitada" (10).
En el caso de que una máquina no tenga una licencia, no hay nada registrado (11). Tampoco aparece registro, si una máquina desconoce totalmente un tipo de licencia.
En adelante se encuentra un botón en las celdas al lado de una posible fecha de vencimiento para abrir un diálogo de pedidos (12). Este botón solo se muestra si la máquina conoce el correspondiente tipo de licencia, sin importar si la licencia es válida, está caducada o si no tiene ninguna licencia de este tipo. Solo si la máquina desconoce el tipo de licencia (máquinas más viejas sin actualización de software), no se muestra el botón.
El símbolo en el botón de pedidos (12) puede adoptar tres colores diferentes:
- Rojo significa que la licencia está caducada o no está disponible.
- Naranja significa que la licencia va a caducar en los próximos 100 días.
- Verde significa que la licencia es válida por más de 100 días (la fecha de referencia al crear este ejemplo fue el 22.01.2020).
Es posible organizar la tabla según la fecha de vencimiento de un tipo de licencia. Para eso es necesario hacer clic en el encabezado de la tabla (7).
Es posible organizarlo de manera ascendente o descendente. El criterio de ordenación es representado por una pequeña flecha en el encabezado. Hacer clic una vez significa organizarlo ascendentemente (flecha para arriba, la fecha de vencimiento más lejana abajo), hacer clic dos veces significa organizarlo descendentemente (flecha para abajo) y hacer clic tres veces restaura la organización original.
Filtrar las máquina por las licencias
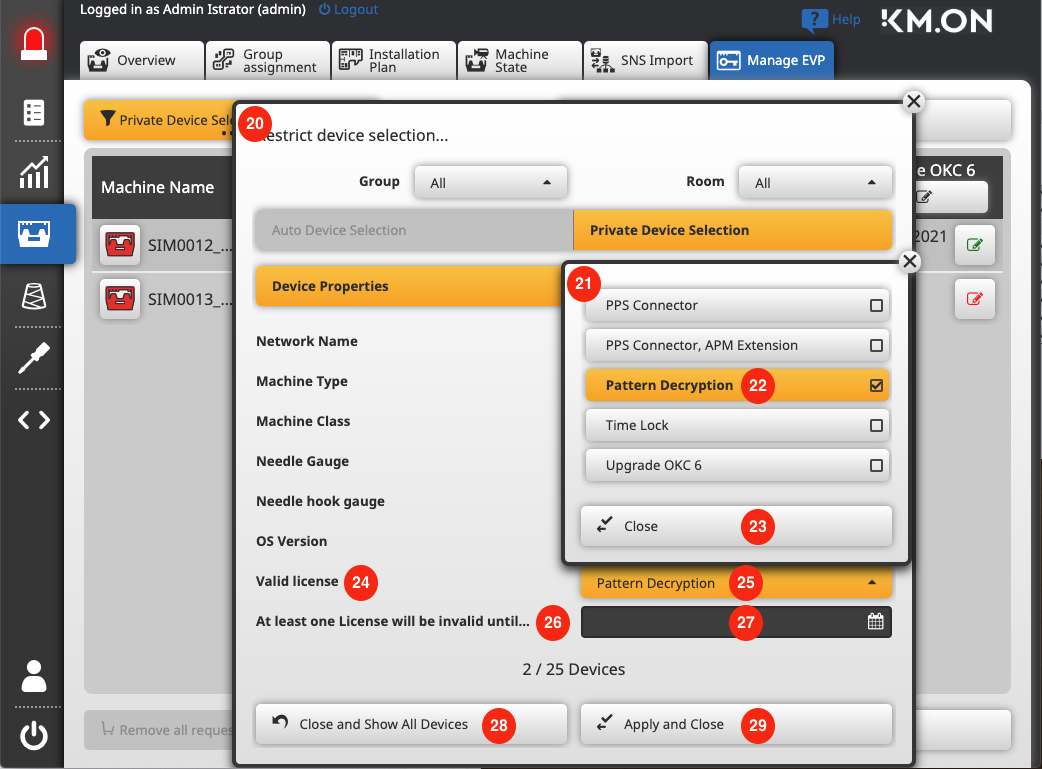
El filtro de máquinas también es conocido de otras páginas del PPS.
En el contexto de la administración de licencias hay dos filtros de licencias que son de mayor interés: Filtrar según licencias válidas y filtrar según licencias caducadas.
Al hacer clic en el botón de filtro (3) se abre el diálogo de filtro (20)
Para filtrar por licencias válidas (24), se van a mostrar todos los posibles tipos de licencias en un sub-diálogo (21) al hacer clic en el botón de selección (25).
En este sub-diálogo se pueden seleccionar varios tipos de licencias (22).
Esta elección es incluyente (unión de los resultados, enlace lógico: U), es decir que se muestran todas las máquinas que tengan una licencia válida para uno U otro de los tipos de licencia seleccionados.
En segundo plano la visualización de las máquinas ya comienza a filtrar durante la selección.
Al confirmar (23) la selección se cierra el sub-diálogo. Ahora se pueden definir más criterios de filtro.

En el ejemplo arriba mencionado se filtró por Pattern Decryption (22), (30)
- Hay dos máquinas, que tienen una licencia válida (la fecha de referencia al crear este ejemplo fue el 22.01.2020).
- En la primera imagen se puede ver que las demás máquinas no tienen licencias para Pattern Decryption, ya que las celdas están vacías (11).
Para filtrar por licencias que están por caducar (26) se ingresa una fecha a través del selector de fechas (27).
- Se filtran todas las máquinas donde hasta esta fecha haya caducado la licencia de por lo menos un tipo de licencia.
- Si se ingresa la fecha actual, serán indicadas todas las máquinas que tengan una licencia caducada.
Todos los criterios de filtro están enlazados excluyentemente entre ellos.
- Intersección de los conjuntos de todos los resultados, enlace lógico: Y
- Aparecen todas las máquinas para las que se cumplen un criterio Y los otros criterios.
El botón (29) Aplicar y cerrar cierra el diálogo de filtro.
Los criterios de filtro para esta página se almacenan por usuario.
El botón Cerrar y mostrar todos los dispositivos (28) restablece todos los criterios.
Encargar licencias
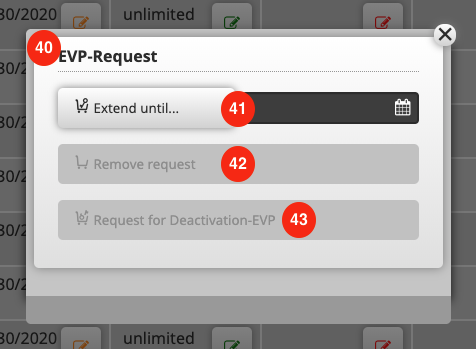
Después de hacer clic en el botón de pedidos (12) se abre el diálogo de pedidos (49).
Cada columna de tipo de licencias también tiene un botón (8) en el encabezado para abrir el mismo diálogo de pedidos.
La diferencia es que en el primer caso el diálogo solo vale para una máquina, y en el segundo caso vale para todas las máquinas apropiadas.
Se toman en consideración todas las máquinas que muestran este botón en la tabla en las celdas de este tipo de licencia, es decir que conocen este tipo de licencia. Los datos ingresados en el diálogo de pedidos valen en ambos casos, respectivamente, por un tipo de licencia.
El diálogo de pedidos ofrece tres opciones que dependen del contexto:
- Prolongar licencia (41)
Para esto, ingresar una fecha futura y hacer clic en el botón Prolongar hasta…. - Quitar solicitud (42)
Si fue ingresado un pedido, puede ser eliminado con este botón. - Solicitar EVP de desactivación. (43)
Si existe una licencia válida, se puede solicitar una desactivación, p. ej. cuando la máquina debe ser puesta fuera de servicio.
Después de cada activación de un botón en el diálogo de pedidos, se cierra el pedido y la entrada es transferida a la tabla.
Con el botón Eliminar todas las solicitudes (13) debajo de la tabla, se pueden deshacer todas las entradas.
Crear archivo de pedido
Con el botón Exportar archivo de pedido (CSV) se puede generar un archivo CSV con los datos ingresados (14).
Instalar licencias
El contenido de archivos de licencias puede ser visto en el sub-menú (50) en la pestaña derecha (51).
Aquí también es posible importar los archivos de licencias en las máquinas
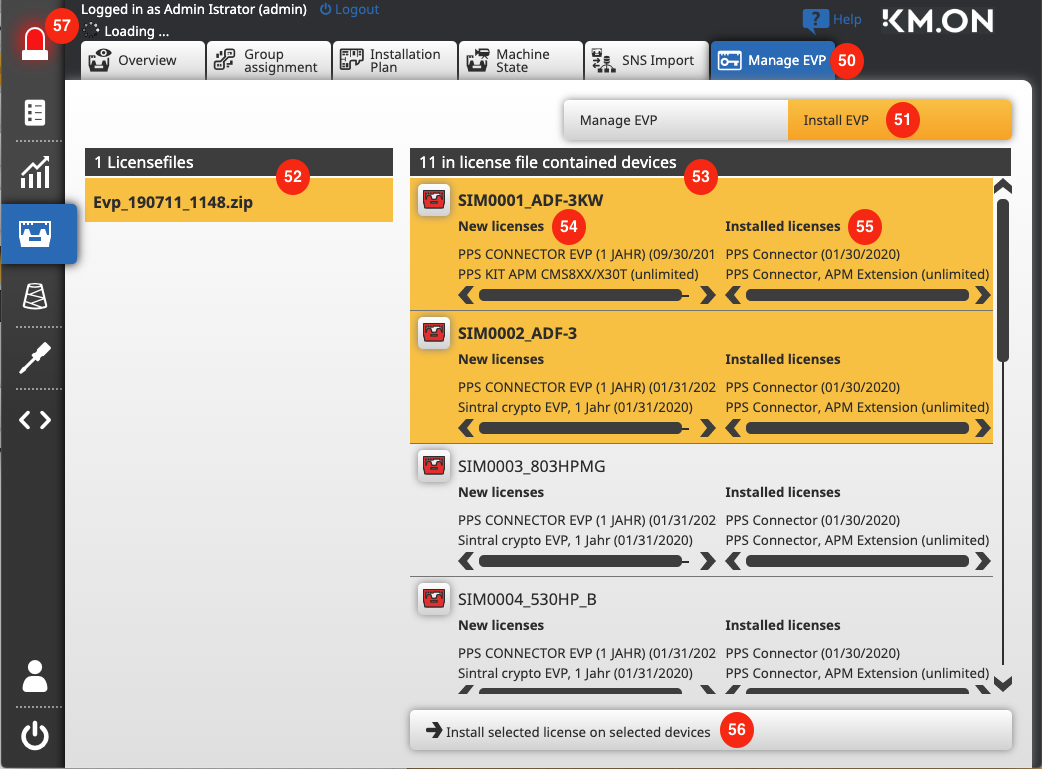
Ver archivos de licencias
A la izquierda la página muestra una lista de archivos de licencias existentes (52) y a la derecha una tabla con máquinas y sus licencias (53).
Son visualizados todos los archivos de licencias que se encuentran en el directorio mencionado en la configuración.
La configuración de este directorio se encuentra bajo / / / . El predeterminado es \\<PpsServerName>\McFiles\MCOSUpdate\EVP
Una vez que un archivo de licencia se haya seleccionado de la lista (52) (solo es posible selección simple), en la tabla en el lado derecho (53) se listan todas las máquinas nombradas en el archivo.
Para cada máquina se muestran las licencias disponibles (54) en el archivo y las licencias ya instaladas en la máquina (55).
Asignar licencias
En base a la contraposición de licencias disponibles (54) e instaladas (55) el usuario puede decidir si quiere importar el archivo de licencia (52) con sus licencias disponibles en determinadas máquinas.
Para ello la máquina debe ser seleccionada con un clic. Una selección múltiple también es posible.
Instalar licencias en máquinas
- Ninguna máquina seleccionada
- El botón Instalar la licencia seleccionada en todas las máquinas (56) es ofrecido.
- Con esto envía el archivo de licencia a todas las máquinas a través de Knit-Ftp.
- Una o más máquinas seleccionadas
- El botón Instalar la licencia seleccionada en las máquinas seleccionadas (56) es ofrecido.
- Con esto envía el archivo de licencia solo a las máquinas seleccionadas.
- Este proceso ocurre en segundo plano.
En caso de error en la transferencia, aparecen mensajes en el área de mensajes (57).