Gestione di EVP
La gestione licenze consente di prendere visione di licenze esistenti di macchine, di ordinare licenze e di caricarle sulle macchine.
È possibile accedere alla gestione licenze tramite la voce di menù principale (1) e la voce di sottomenu (2).
Gestione di licenze
Le licenze presenti sulle macchine possono essere richiamate alla voce di sottomenu nella scheda sinistra (4).
Qui è possibile inoltre generare un file dell'ordine di acquisto con nuovi ordinativi, rinnovi e disdette.
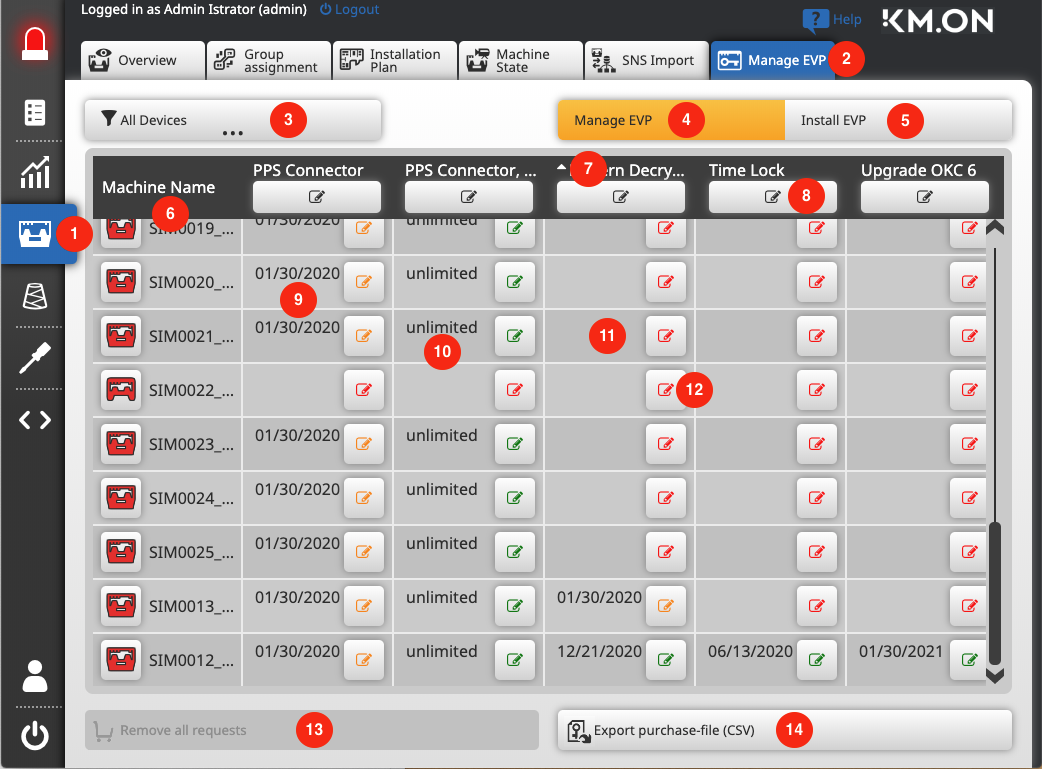
Verifica di licenze
La pagina (4) mostra una tabella con le macchine e le rispettive licenze.
Sopra la tabella c'è un pulsante per l'apertura della finestra di dialogo Filtri (3) comune anche ad altre viste.
Con l'ausilio del filtro macchine è possibile circoscrivere la vista a quelle macchine importanti per un'attività.
Nella prima colonna della tabella sono elencati i nomi delle macchine (6).
Nelle cinque colonne successive, la tabella riporta i cinque tipi di licenza a disposizione (7).
Nelle celle corrispondenti della tabella troverete, se presenti, le date di scadenza (9).
Per le scadenze sono riportate date precise, pur non escludendo che ci siano voci indicanti "illimitato" (10).
Per una macchina priva di licenza non sono riportate indicazioni (11). Allo stesso modo, non viene specificato niente neanche per quelle macchine che non conoscono il tipo di licenza.
Inoltre, nelle celle accanto a un'eventuale data di scadenza si trova un pulsante per l'apertura di una finestra di dialogo dell'ordine (12). Questo pulsante appare solo se la macchina è a conoscenza del tipo di licenza corrispondente, a prescindere che si tratti di una licenza valida, scaduta o che la macchina non presenti affatto licenze di questo tipo. Solo se la macchina non conosce il tipo di licenza (modelli di macchine precedenti prive di aggiornamento del software), il pulsante non viene visualizzato.
Il simbolo nel pulsante Ordine (12) può assumere tre colori:
- Il colore rosso significa che la licenza è scaduta o manca.
- Il colore arancione significa che la licenza scade nei prossimi 100 giorni.
- Il colore verde significa che la licenza è valida per un periodo superiore a 100 giorni (la data di riferimento durante la creazione di questo esempio era il 22/01/2020).
La tabella può essere ordinata per la data di scadenza di un tipo di licenza. Cliccare al riguardo nel titolo della tabella (7).
L'ordine di classificazione può essere crescente e decrescente. Il criterio di ordinamento viene simbolizzato con una piccola freccia nel titolo. Per classificare in ordine crescente cliccare una sola volta (freccia in alto, data di scadenza posteriore in basso), per classificare in ordine decrescente cliccare due volte (freccia in basso) e per ripristinare lo stato originario cliccare tre volte.
Filtraggio delle macchine in base alle licenze
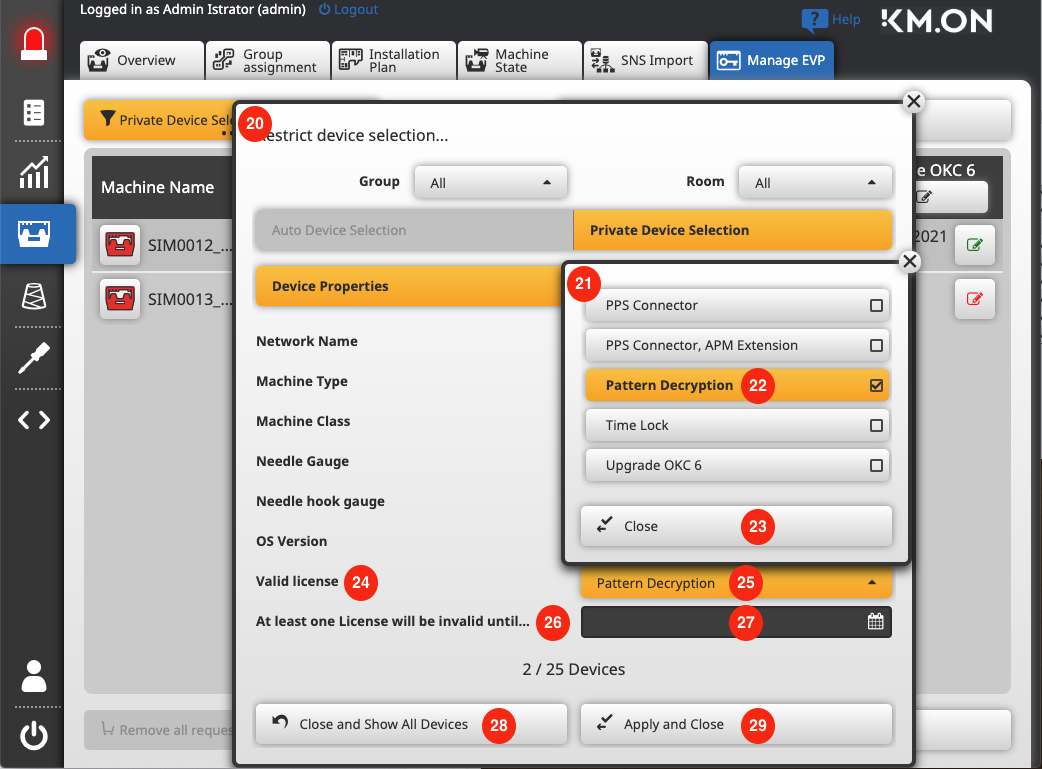
Il filtro della macchina è conosciuto anche da altre pagine del PPS.
Nell'ambito della gestione licenze sono particolarmente interessanti due funzioni di filtro riferite alla licenza: Filtraggio in base a licenze valide e filtraggio in base a licenze scadute.
Dopo aver premuto il pulsante del filtro (3) si apre la finestra di dialogo del filtro (20).
Per filtrare in base a licenze valide (24), dopo aver premuto il pulsante di selezione (25) vengono visualizzati tutti i tipi di licenza in una finestra di dialogo secondaria (21).
In questa finestra di dialogo secondaria possono essere selezionati più tipi di licenza (22).
Si tratta di una selezione inclusiva (unione dei risultati, disgiunzione logica OR), ossia vengono visualizzate tutte le macchine che presentano una licenza valida per il tipo specifico O per gli altri tipi di licenza selezionati.
In background, l'indicazione delle macchine viene filtrata già durante la selezione.
Dopo la conferma (23) della selezione, si chiude la finestra di dialogo secondaria. A questo punto possono essere impostati ulteriori criteri di filtro.

Nell'esempio qui sopra è stato filtrato secondo Pattern Decryption (22), (30).
- Sono due le macchine che presentano una licenza valida (la data di riferimento durante la creazione di questo esempio era il 22/01/2020).
- Nella prima immagine è evidente che le macchine restanti sono prive di licenza per Pattern Decryption, dal momento che i campi sono vuoti (11).
Per filtrare in base a licenze scadute (26) viene immessa una data mediante la selezione della data (27).
- Vengono filtrate tutte le macchine per le quali è scaduta entro tale data la licenza per almeno un tipo di licenza.
- Se si inserisce quindi la data del giorno corrente, vengono visualizzate tutte le macchine per le quali è scaduta una licenza.
I criteri di filtro sono connessi tra loro con funzione esclusiva.
- Insieme di intersezione di tutti i risultati, operazione logica AND
- Vengono visualizzate tutte le macchine per le quali sono soddisfatti il criterio specifico E gli altri criteri.
Il pulsante Applica e chiudi (29) chiude la finestra di dialogo del filtro.
Per questa pagina vengono salvati i criteri di filtro per ciascun utente.
Il pulsante Chiudi e mostra tutti i dispositivi (28) annulla tutti i criteri di filtro.
Ordinazione di licenze
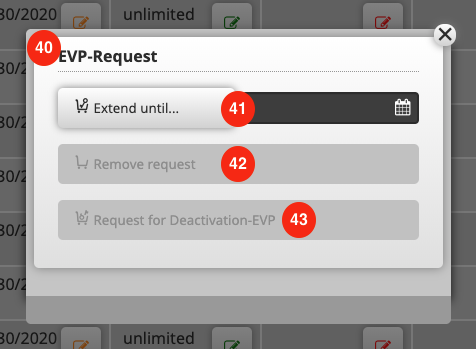
Dopo aver premuto il pulsante Ordine (12) si apre una finestra di dialogo dell'ordine (49).
Anche ciascuna colonna di un tipo di licenza presenta nell'intestazione un pulsante (8) per l'apertura della stessa finestra di dialogo dell'ordine.
La differenza è che nel primo caso la finestra di dialogo vale solo per una macchina, mentre nel secondo caso vale per tutte le macchine idonee.
Vengono considerate tutte le macchine per le quali questo pulsante viene visualizzato sia nella tabella che nelle celle di questo tipo di licenza, ossia che conoscono questo tipo di licenza. In entrambi i casi valgono le immissioni nella finestra di dialogo dell'ordine per rispettivamente un tipo di licenza.
La finestra di dialogo dell'ordine offre tre opzioni, a seconda del contesto:
- Rinnovo della licenza (41)
Riportare al riguardo una data che ricade nel futuro e premere successivamente il pulsante Prorogare fino a .... - Rimuovi richiesta (42)
Nell'eventualità che sia stato già riportato un ordine, esso potrà essere nuovamente rimosso con questo pulsante. - Richiedi EVP di disattivazione. (43)
Se si dispone di licenza valida, può esserne richiesta la disattivazione, ad es. quando si intende mettere fuori servizio la macchina.
Ogni volta che si preme un pulsante nella finestra di dialogo dell'ordine, si chiude la finestra di dialogo e l'immissione viene acquisita nella tabella.
Il pulsante Rimuovi tutte le richieste (13) sotto la tabella consente di annullare tutte le immissioni.
Creazione del file dell'ordine di acquisto
Con il pulsante Esporta file ordine di acquisto (CSV) è possibile creare un file CSV con i dati immessi (14).
Installazione di licenze
Il contenuto di file di licenza può essere visionato selezionando la voce di sottomenu (50) nella scheda a destra (51).
È inoltre possibile il caricamento di file di licenza sulle macchine.
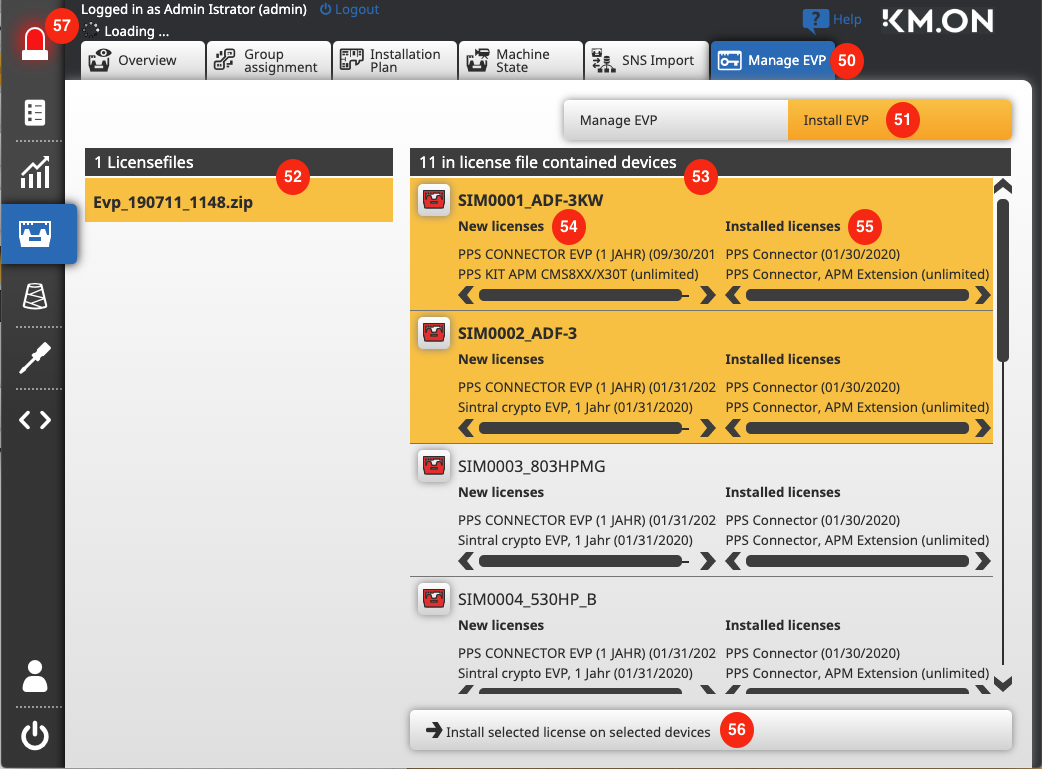
Verifica di file di licenza
La pagina mostra a sinistra un elenco con i file di licenza a disposizione (52) e a destra una tabella con le macchine e rispettive licenze (53).
Vengono visualizzati tutti i file di licenza che risultano nella directory specificata nella configurazione.
Per la configurazione di questa directory selezionare / / / . Il valore predefinito è \\<PpsServerName>\McFiles\MCOSUpdate\EVP
Non appena è selezionato un file di licenza nell'elenco (52) (è possibile solo la selezione singola), nella tabella a destra (53) vengono elencate tutte le macchine menzionate nel file.
Per ciascuna macchina vengono visualizzate le licenze disponibili nel file (54) e le licenze già installate sulla macchina (55).
Assegnazione di licenze
L'utente può decidere, confrontando le licenze disponibili (54) e quelle installate (55), se caricare il file di licenza (52) con le licenze disponibili su singole macchine.
In questo caso occorre selezionare la macchina con un clic. È possibile anche la selezione multipla.
Installazione di licenze su macchine
- Nessuna macchina selezionata
- Viene proposto il pulsante Installa la licenza selezionata su tutte le macchine (56).
- In questo modo il file di licenza viene inviato mediante Knit-Ftp a tutte le macchine.
- Una o più macchine selezionate
- Viene proposto il pulsante Installa la licenza selezionata sulle macchine selezionate (56).
- In questo modo il file di licenza viene inviato solo alle macchine selezionate.
- Questa operazione avviene in background.
Nell'eventualità di errori durante la trasmissione, appaiono dei messaggi nel riquadro messaggi (57).