EVP 管理
许可证管理功能可以浏览机器现有许可,订购许可以及在机器上安装许可。
通过主菜单项 (1)和子菜单项(2)可以访问许可证管理。
管理许可
通过子菜单项 左侧 (4)选项卡来调用现有许可。
在这里,可以创建包含新订单、扩展和取消的订单文件。
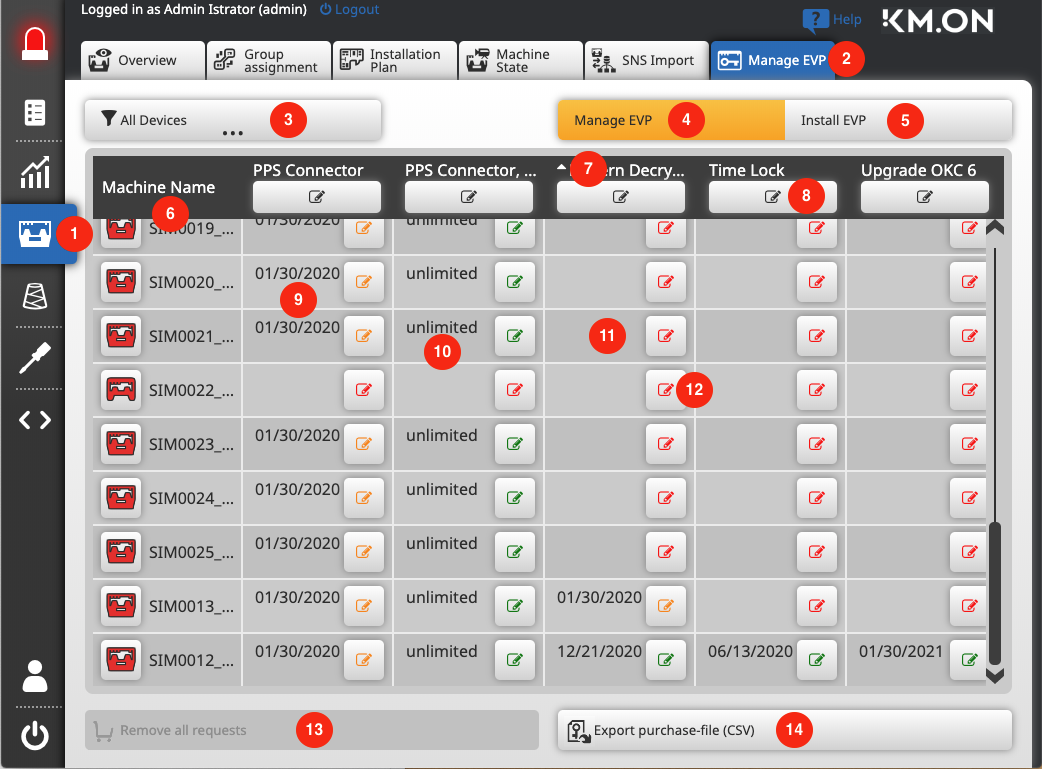
浏览许可
(4)页面显示机器和对应许可的表格。
在表格上方,有一个按钮(3),可以打开筛选对话框。
利用机器过滤器,可以缩小视图只显示与一项任务相关的机器。
表格的第一列显示机器名(6)。
后面的五列显示了可用的五种许可(7)。
如果有到期日期数据,在相应的单元格中会显示到期日期(9)。
这些数据精确到天,也有条目为“无限期”(10)。
如果一台机器没有许可,将不会有任何指定数据(11)。如果机器许可类型未知,也不会指定任何内容。
此外,在单元格中,除到期日数据外,还有一个用于打开订单对话框的按钮(12)。仅当机器知道相应的许可证类型时才会显示此按钮,无论该类型是否有效、过期或完全无许可。如果机器许可类型未知(未升级软件的老式机器),那么按钮不会显示出来。
订单按钮(12) 有三种颜色:
- 红色代表许可过期或者不可用。
- 橙色表示许可将在100天内过期。
- 绿色表示许可有效期大于100天(创建本示例的基准日期为22.01.2020)。
该表可以按许可证到期日期排序。为此,点表格的标题栏(7)。
可以按递增顺序和递减顺序排序。标题栏上方的小箭头代表排序。单击一次表示升序排序(向上箭头,更晚的到期日期在下面),单击两次表示降序排序(向下箭头),单击三次表示恢复原始状态。
按许可筛选机器
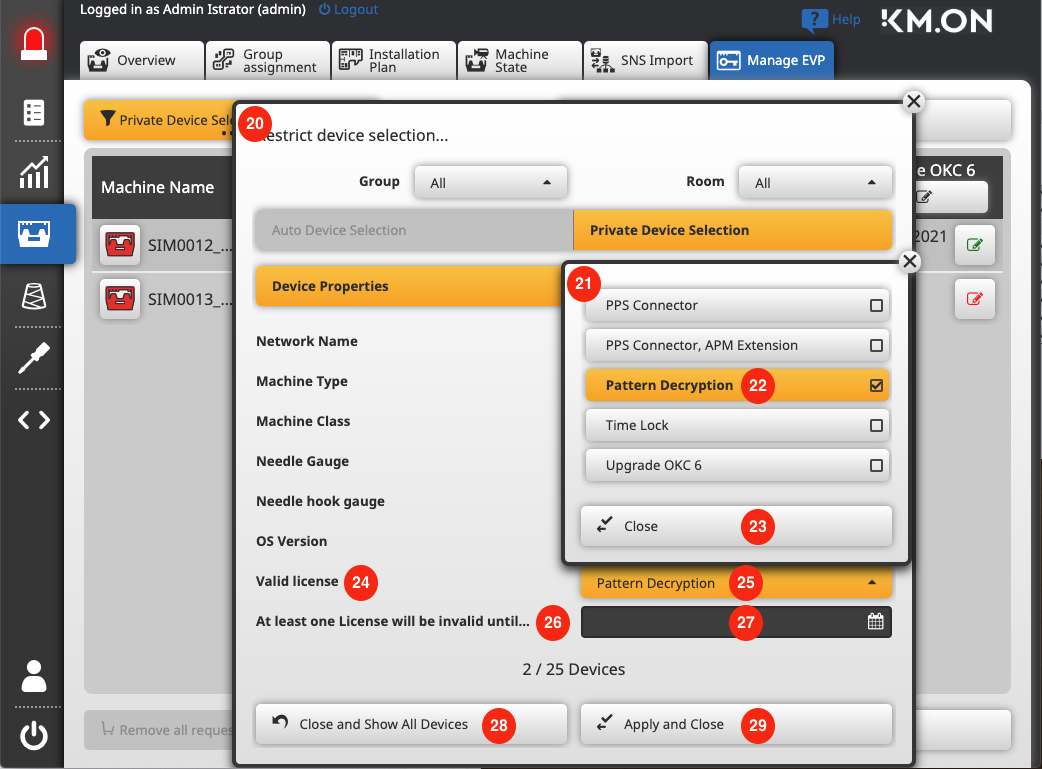
PPS其他页面也有机器筛选功能。
在许可证管理的上下文中,有两个特别的与许可证相关的筛选器:有效许可和过期许可筛选。
单击筛选按钮 (3),筛选对话框(20)对话框打开。
按有效许可(24)筛选时,单击选择按钮(25),所有可能许可类型都显示在子对话框(21)里。
在这个子对话框里(22)可以选择多个许可类型。
该选择是兼容性的(合并结果,逻辑“或”操作),也就是说,具有一个或其他所选许可类型的有效许可的所有机器都将显示。
在选择的过程中,已经在后台完成了筛选,机器显示出来的是筛选过的结果。
确认(23)选择后,子对话框关闭。现在,可以设置其他筛选条件。

在上面提到的例子中,按Pattern Decryption(22), (30)进行筛选。
- 有两台机器具有有效许可(创建此例时的参照日期是22.01.2020)。
- 第一个图例中,可以看出,其他机器没有 Pattern Decryption 许可,因为区域(11)是空的。
筛选过期许可(26)时,在日期选择器(27)处输入日期。
- 筛选那些具有至少一个此类型的许可且在此日期之前许可过期的机器。
- 如果输入当前日期,将显示所有许可证过期的机器。
所有筛选条件以排除方式相联。
- 所有结果相交,逻辑“与”链接
- 满足一个条件“和”另一条件的所有机器将显示出来。
点应用并关闭按钮(29)关闭筛选对话框。
这个页面的筛选条件为每个用户保存下来。
关闭并显示所有设备按钮(28)将重置所有筛选条件。
订购许可
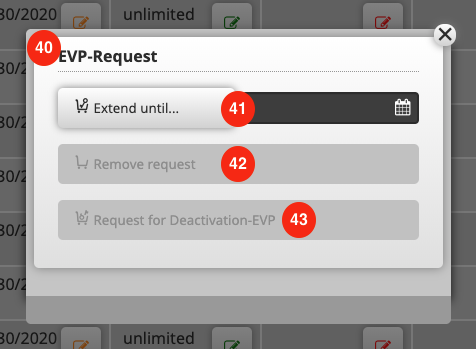
点订购按钮(12)之后,订购对话框(49)打开。
每个许可类型标题栏处也有一个按钮,(8),单击可打开相同的订购对话框。
区别在于,在第一种情况下,对话框仅适用于一台机器,第二种情况下,对话框适用于所有匹配机器。
所有满足以下条件的机器都将显示出来,即,在表格以及此许可证类型的单元格里显示该按钮的机器,也就是说知道此许可证类型。在这两种情况下,订购对话框中的条目均对一种许可证类型有效。
根据具体情况,订单对话框共有三个选项:
- 延长许可(41)
为此,输入一个将来日期,然后点延长至...。 - 删除请求(42)
如果已输入订单,则可以按此按钮将其删除。 - 请求禁用EVP(43)
如果有效许可可用,则可以请求禁用,例如,计划让机器停止工作时。
每次在“订单”对话框中单击按钮时,该对话框将关闭,输入将会应用到表。
点击表格下方的删除所有请求(13)按钮,可以撤消所有条目。
创建订单文件
点导出订单文件(CSV)按钮,利用输入的数据(14)可以生成一个CSV文件。
安装许可
许可文件的内容可以在子菜单项(50)右侧的(51)选项卡里查看。
在这里也可以将许可文件安装到机器上。
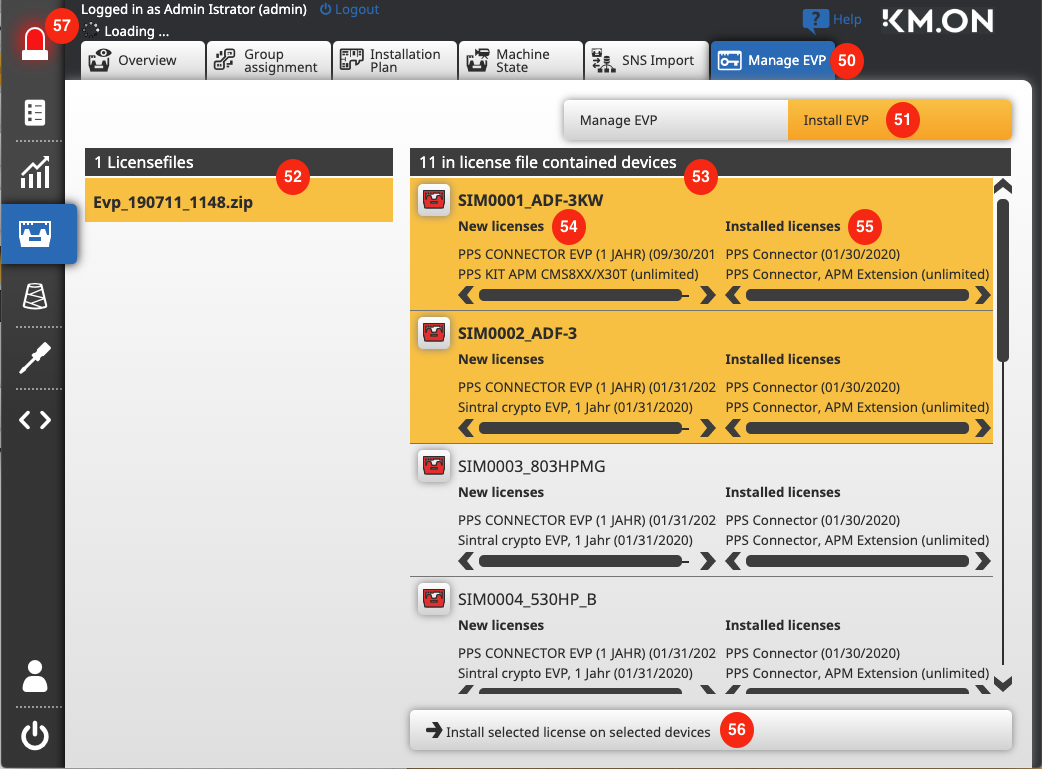
查看许可文件
在页面左侧显示的是可用许可证文件(52)列表,右侧是机器和及其许可证(53)表格。
在配置中提到的目录中的所有许可证文件将会显示出来。
该目录的设置位于///下。默认为\\<PpsServerName>\McFiles\MCOSUpdate\EVP
一旦选择了一个许可文件(52)(只能单选),文件中涉及的所有机器都将列在表中右侧(53)。
对于每个机器,显示文件中可用许可(54)以及已经安装到机器上的许可(55)。
分配许可
将可用许可(54)和已安装许可(55)进行比较,用户可决定是否在机器上安装可用许可的文件(52)。
为此,单击选择一台机器。也可以做多重选择。
在机器上安装许可
- 没有选择机器
- 在所有机器上安装所选许可(56)按钮,可以将许可文件只发送给所选机器。
- 借此可以通过 Knit-Ftp 将许可文件发送到所有机器。
- 已选一台或多台机器
- 在所有机器上安装所选许可(56)按钮,可以将许可文件只发送给所选机器。
- 借此可将许可文件只发送到所选机器。
- 这个过程在后台运行。
如果传送过程中出现错误,在消息区域会显示错误消息(57)。