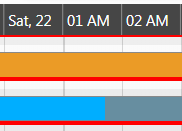Recognizing delayed orders
In the Scheduling view, you can detect whether a running or released order can meet the scheduled end date You can see as well the concerned machines exceeding the schedule. With it, you can control the production and intervene specifically in order to keep the end date.
How to detect an order with delay in the Scheduling view.
- You are signed in.
- 1230
- Select from the menu bar.
- 1231
- In the navigation bar select the tab.
- The scheduling view appears.
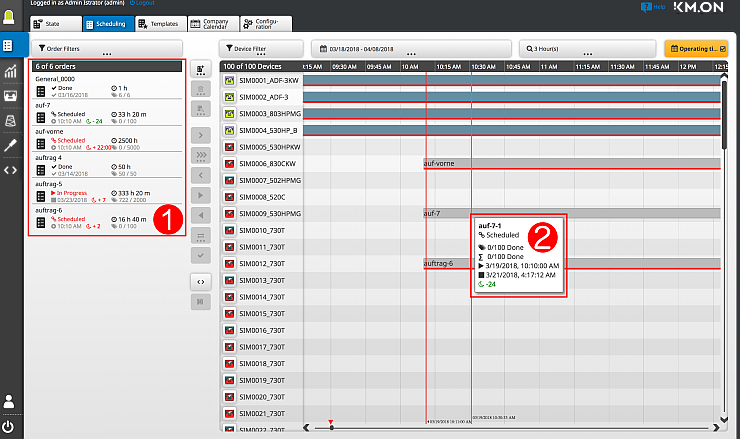
- The delay in time is shown only for released or running orders.
- The predicted time difference is shown in the order list (1) behind the end date.
- For splitted orders, the predicted time difference of the order running at last is shown .
- The tooltip (2) shows the predicted time difference.
Move the mouse pointer in the Scheduling view to an order in the timeline. You can see the time difference in the last line of the tooltip. -

Delay by 9 days -

Falling below by 9 days - A single number stands for days
-

Red: More than 30 days overdue.
Green: More than 30 unused days until the end date. - Numbers separated by double point stand for hours and minutes (hh:mm).
- Orders and splitted orders with delay in time have a red underline
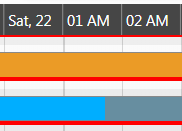
How to get those machines listed on which the splitted orders will be late:
- You are signed in.
- 1232
- Click the button of the menu bar.
- 1233
- Click the Scheduling tab.
- 1234
- Select an order of the order list.
- 1235
- Click on Details.
- The view of order details appears.
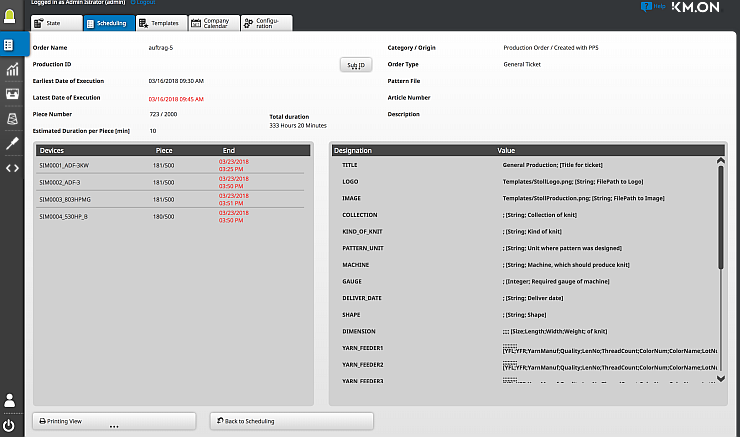
- colored in red
The current forecast for the completion of the order exceeds the desired date. - Forecast data in the column of the Devices table colored in red
Desired date of completion will be exceeded
Shows the machine with need for action.
How to detect an order with delay in the State view:
- You are signed in.
- 1236
- Select from the menu bar.
- 1237
- Select the tab in the navigation bar.
- 1238
- Select the production order view.
- The production order view appears.

- The tooltip shows the predicted time difference.
Move the mouse pointer in the Scheduling view to an order in the timeline. You can see the time difference in the last line of the tooltip. 
Delay by 9 days
Falling below by 9 days- A single number stands for days

Red: More than 30 days overdue.
Green: More than 30 unused days until the end date.- Numbers separated by double point stand for hours and minutes (hh:mm).
- Orders and splitted orders with delay in time have a red underline