Entradas en el apartado Network Settings del programa McNet[Could not compute source languages]
Para visualizar los ajustes del apartado (configuración de red) o realizar nuevas entradas, es necesario iniciar el programa McNet2.
Después de la primera instalación del programa McNet2 en máquinas a partir de octubre 2003 (con Windows XP) las funciones correspondientes pueden ser invocadas mediante la tecla Network Settings en el menú TC BASIC CONFIGURATION MENU (Modificaciones de las configuraciones de Ethernet en la máquina). Para hacerlo ya no es necesario utilizar los disquetes de instalación.
Primer inicio del programa McNet2:
- La máquina de tejer debe estar desconectada.
- 1
- Inserte el disco de instalación identificado como Instalación automática de la red McNet2 (disquete 1) en la disquetera de la máquina.
- 2
- Encienda la máquina.
-> Se iniciará el sistema operativo Windows '95. A continuación se iniciará automáticamente el programa de instalación en red Ethernet para máquinas TC de Stoll.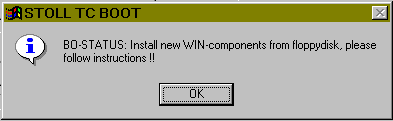
- 3
- Confirmar el diálogo de consulta STOLL TC BOOT con el mensaje BO-STATUS: Instalar nuevos componentes WIN desde el disquete. Siga las instrucciones! mediante la tecla OK.
- El programa McNet se abrirá con los campos de entrada del apartado Network Settings.
Advertencia:
No apague la máquina después de haber iniciado el programa.
Ejecute las instrucciones siguientes en el orden indicado.
Seguidamente, el sistema operativo de la máquina se iniciará automáticamente. Aparecerá el menú principal.
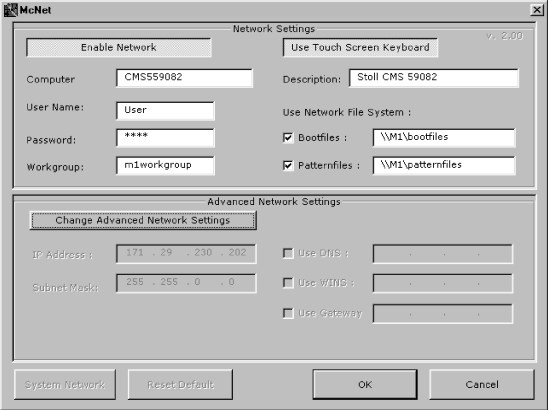
|
Denominación |
Significado |
Descripción |
|---|---|---|
|
Computer Name |
Nombre de la máquina |
La entrada de un nombre es necesaria para que otros usuarios de la red puedan acceder a esta máquina. Dicho nombre permitirá identificar esta máquina en la red. La descripción de esta máquina debe indicarse en el campo . |
|
User Name |
Nombre de usuario |
Para poder utilizar los recursos compartidos en la red, el usuario debe darse a conocer utilizando su contraseña. Para que pueda acceder a los recursos compartidos, en primer lugar el administrador de la red deberá asignarle un nombre de usuario y una contraseña. |
|
Password |
Contraseña | |
|
Workgroup |
Grupo de trabajo |
Para que las máquinas puedan comunicarse entre sí, conviene que todas las máquinas de tejer se encuentren en el mismo grupo de trabajo. Este campo de entrada debe estar completado. |
|
Descripción |
Descripción |
La entrada bajo descripción es opcional, pero en redes grandes facilita la identificación de una máquina concreta. P.ej. tipo de máquina, galga y otras particularidades de esta máquina. |
|
Use Network File System |
Utilizar unidades de red |
|
|
Bootfiles |
Directorio del sistema operativo |
Para poder actualizar el sistema operativo de las máquinas de tejer TC de Stoll a través de la red es necesario configurar la unidad de red (archivos de inicio). Esta unidad de red está conectada de forma permanente a un directorio compartido disponible para todas las máquinas de tejer conectadas a la red. Este directorio contiene en todo momento la versión más actualizada del software de mando de la máquina. |
|
Patternfiles |
Carpeta de muestras |
El directorio D:\Stoll\M1\MC de la workstation de muestras M1 constituye el directorio predeterminado para gestionar de forma centralizada los programas de tisaje (programas Sintral, etc.). (Compartir directorios) |
I. Utilizar el teclado en pantalla de McNet:
- 1
- Pulse el botón Use Touch Screen Keyboard (utilizar teclado en pantalla táctil) para utilizar el teclado de la pantalla de McNet.
- La representación del botón se resaltará (activado).

Al hacer clic en los campos de entrada se abrirá el teclado en pantalla de McNet.
- 2
- Pulse el botón Use Touch Screen Keyboard (utilizar teclado en pantalla táctil) para utilizar el teclado de la pantalla de McNet.
Al hacer clic en los campos de entrada se abrirá el teclado en pantalla de McNet.
- La representación del botón se oscurecerá (desactivado).

Utilice el teclado externo para realizar las entradas.
II. Entrada del nombre de la máquina (nombre del equipo):
- 1
- Escriba (nombre de equipo) en el campo de entrada.
-> El teclado en pantalla de McNet aparecerá con el campo de entrada . - 2
- En el campo de entrada deberá indicar el nombre elegido para la máquina de tejer correspondiente (máximo 15 caracteres).
- o -
Conserve el ajuste predeterminado.
III. Introducir el nombre de usuario y la contraseña:
Para que pueda acceder a los recursos compartidos, en primer lugar el administrador de la red deberá asignarle un nombre de usuario y una contraseña.
La configuración estándar para (usuario) debe ser modificada y completada por una contraseña.
- Para poder utilizar los recursos compartidos en red, cada usuario debe disponer de una contraseña que lo identifique en la red y de ciertas carpetas (M1) que lo identifiquen en cada uno de los dispositivos.
- 1
- Escriba (nombre de usuario) en el campo de entrada
-> El teclado en pantalla de McNet aparecerá con el campo de entrada (nombre de usuario). - 2
- En el campo de entrada (nombre de usuario) deberá indicar el nombre de usuario (máximo 15 caracteres).
Antes del nombre de usuario también se puede entrar el nombre del ordenador como sigue:
computer\user (un máximo de 15 caracteres). computer en este caso representa el ordenador central como en el campo de entrada.
determinados.
- 3
- Pulsar en el campo de entrada (contraseña).
-> El teclado en pantalla de McNet aparecerá con el campo de entrada (contraseña). - 4
- En el campo de entrada (contraseña), escriba la contraseña asignada a este usuario (máximo 15 caracteres).
-> Por cada carácter introducido aparecerá un asterisco (*).
IV. Entrada del nombre del grupo de trabajo (Workgroup)
- 1
- Escriba (grupo de trabajo) en el campo de entrada.
-> El teclado en pantalla de McNet aparecerá con el campo de entrada (grupo de trabajo). - 2
- En el campo de entrada (grupo de trabajo), escriba el nombre del grupo de trabajo o de máquinas al que vaya a pertenecer su máquina (5-15 caracteres).
- o -
Conserve el ajuste predeterminado.
V. Entrada de la descripción de la máquina (Description)
- 1
- El campo de entrada (descripción) está previsto para una descripción adicional de la máquina (máximo 50 caracteres).
VI. Conectar la unidad de red (archivos de inicio) de forma permanente a un ordenador:
Para poder actualizar el sistema operativo de las máquinas de tejer TC de Stoll a través de la red es necesario configurar la unidad de red (archivos de inicio). Esta unidad de red está conectada de forma permanente a un directorio compartido, disponible para todas las máquinas de tejer conectadas a la red. Este directorio contiene en todo momento la versión más actualizada del software de mando de la máquina.
El directorio predeterminado previsto para este fin es D:\Stoll\M1\Bootfiles\ en la workstation de muestras M1. (Compartir directorios)
Para establecer una conexión permanente a la unidad Bootfiles (archivos de inicio) cada vez que se inicie la máquina, active la casilla de verificación (archivos de inicio).
- 1
- Hacer clic en la casilla de verificación (archivos de inicio).
-> En la casilla aparecerá una marca de verificación. - 2
- Escriba (archivos de inicio) en el campo de entrada.
-> El teclado en pantalla de McNet aparecerá con el campo de entrada (archivos de inicio). - 3
- En el campo de entrada escriba el nombre de una ruta en el formato \\<Nombre del ordenador>\<Directorio> a un ordenador centralizado (por ej. M1) y directorio compartido.
Ejemplo:
|
|
Campo de entrada (archivos de inicio) en el programa McNet2/XP |
|---|---|
|
M1 Nombre de equipo: |
\\M1 |
|
Directorio D:\Stoll\M1\Bootfiles |
\Bootfiles |
|
Entrada completa |
\\M1\Bootfiles |
VII. Conectar la unidad de red (archivos de muestras) de forma permanente a un ordenador:
El directorio D:\Stoll\M1\MC de la workstation de muestras M1 constituye el directorio predeterminado para gestionar de forma centralizada los programas de tisaje (programas Sintral, etc.). (Compartir directorios)
Para establecer una conexión permanente a la unidad Patternfiles (archivos de muestras) cada vez que se inicie la máquina, active la casilla de verificación (archivos de muestras):
- 1
- Hacer clic en la casilla de verificación (archivos de muestras).
-> En la casilla aparecerá una marca de verificación. - 2
- Escriba (archivos de muestras) en el campo de entrada.
-> El teclado en pantalla de McNet aparecerá con el campo de entrada (archivos de muestras). - 3
- En el campo de entrada escriba el nombre de una ruta compartida en el formato \\<Nombre del ordenador>\<Directorio> a un ordenador compartido en este grupo de trabajo o a una ruta.
Ejemplo:
|
|
Campo de entrada (archivos de muestras) en el programa McNet2/XP |
|---|---|
|
M1 |
\\M1 |
|
Directorio D:\Stoll\M1\MC |
\MC |
|
Entrada completa |
\\M1\MC |
VIII. Cancelar las entradas realizadas o delegarlas en el sistema:
- 1
- El botón Cancel (cancelar) permite anular los datos introducidos en todas las fichas.
-> Todas los entradas realizadas se perderán y no se reflejarán en el sistema. - 2
- El botón Aceptar aplica los datos introducidos en el sistema.
-> Comienza el proceso de instalación. - 3
- El botón Reset Default (restablecer ajustes predeterminados) descarta los datos introducidos y restablece los ajustes predeterminados.
-> Todas las entradas realizadas se perderán.