Entrada de datos en el apartado Advanced Network Settings del McNet/XP.[Could not compute source languages]
Para visualizar los ajustes del apartado (configuración de red avanzada) o realizar nuevas entradas, es necesario iniciar el programa McNet2/XP.
Sólo es necesario introducir una dirección IP y un máscara de red cuando no se va a aplicar la configuración estándar.
Después de instalar por primera vez el programa McNet2 o en máquinas a partir de octubre 2003, es posible invocar las funciones correspondientes mediante la tecla Network Settings (configuración de red) del menú TC BASIC CONFIGURATION MENU (menú de configuración básica de TC).
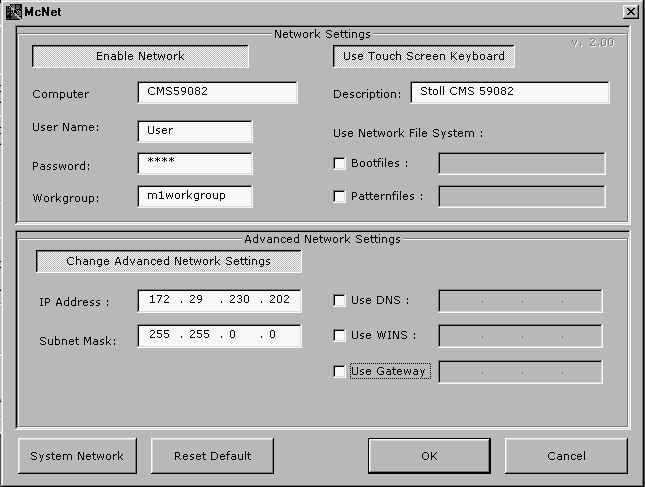
|
Denominación |
Significado |
Descripción |
|---|---|---|
|
IP-Address |
Dirección IP |
Dentro de una red, cada máquina (ordenador) debe tener asignada una dirección IP única. El protocolo de red TCP/IP utiliza la dirección IP para comunicarse con cada máquina. Los diversos tipos de redes se agrupan por las así llamadas clases de redes. |
|
Sub-Net Mask |
Máscara de subred |
El programa McNet2/XP rellena automáticamente este campo en cada máquina con un valor de máscara de subred de clase B. |
|
Use DNS |
Utilizar DNS |
Domain Name Services (servicios de nombres de dominio) a través de un servidor DNS |
|
Use WINS |
Utilizar WINS |
Windows Internet Name Services - servicios para nombres de Internet de Windows. |
|
Use Gateway |
Utilizar gateway (puerta de enlace) |
Una puerta de enlace permite la comunicación entre máscaras de subred. |
I. Control y transferencia de direcciones IP (IP-Address y Sub-Net Mask) :
El programa McNet2/XP asigna automáticamente a cada máquina una dirección IP individual que aparecerá aquí.
- 1
- Comprobar la dirección IP.
Por medio de la tabla sinóptica, comprobar la dirección IP o agregar la dirección actual a la tabla. - 2
- Comprobar la máscara de subred (Sub-Net Mask).
Por medio de la tabla sinóptica, comprobar la máscara de subred o agregar la dirección actual a la tabla.
Contexto:
Dentro de una red, cada máquina (ordenador) debe tener asignada una dirección IP única. El protocolo de red TCP/IP utiliza la dirección IP para comunicarse con cada máquina.
Por cada máquina, el programa McNet2/XP rellena automáticamente con los valores adecuados los campos (dirección IP) y (máscara de subred) de acuerdo con estas convenciones.
|
Clase de red |
Dirección IP desde |
hasta |
Máscara de Subred |
Número de dispositivos en la subred |
|---|---|---|---|---|
|
Clase B |
172.29.1.1 |
172.29.254.254 |
255.255.0.0 |
máx. 64.516 |
II. Modificar la dirección IP ():
- 1
- Activar la casilla de verificación (modificar configuración de red avanzada).
- 2
- Escriba (dirección IP) en el campo de entrada.
El teclado en pantalla de McNet aparecerá con el campo de entrada (dirección IP). - 3
- En el campo de entrada (dirección IP), ajustar la dirección en el 4º valor, o en el 3er +4º valor.

En el campo (dirección IP) también se pueden introducir valores específicos de la empresa. Solicite a su administrador de red una dirección IP libre.
III. Comprobar la máscara de subred ():
El programa McNet2/XP rellena automáticamente este campo en cada máquina con un valor de máscara de subred de clase B.
En el campo (máscara de subred) también se pueden introducir valores específicos de la empresa.
Solicite a su administrador de red la (máscara de subred).
- 1
- Escriba (máscara de subred) en el campo de entrada.
-> Aparecerá el teclado en pantalla con el campo de entrada (máscara de subred). - 2
- En el campo de entrada (máscara de subred), adapte la dirección.
IV. Configuraciones individuales de red Windows (sólo en McNet2):
- 1
- Al pulsar el botón System Network (red del sistema) aparecerá el diálogo Network Configuration (configuración de red) del Panel de control. En las distintas fichas podrá realizar los ajustes específicos de la red o volver a instalar el protocolo TCP/IP.
En la Ayuda de Windows encontrará una descripción del diálogo Network Configuration (configuración de red).
Cuidado:
Sólo los administradores de red expertos deberían ejecutar unos ajustes con ayuda de este programa.
V. Cancelar las entradas realizadas o delegarlas en el sistema:
- 1
- El botón Cancel (cancelar) permite anular los datos introducidos en todas las fichas.
-> Todas los entradas realizadas se perderán y no se reflejarán en el sistema. - 2
- El botón Aceptar aplica los datos introducidos en el sistema.
-> Comienza el proceso de instalación. - 3
- El botón Reset Default (restablecer ajustes predeterminados) descarta los datos introducidos y restablece los ajustes predeterminados.
-> Todas las entradas realizadas se perderán.